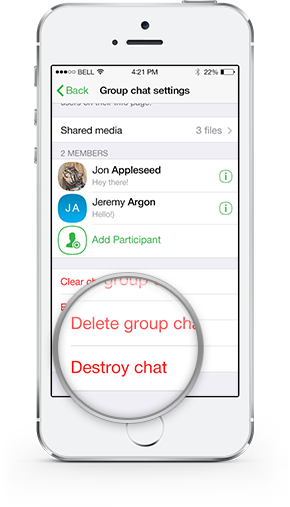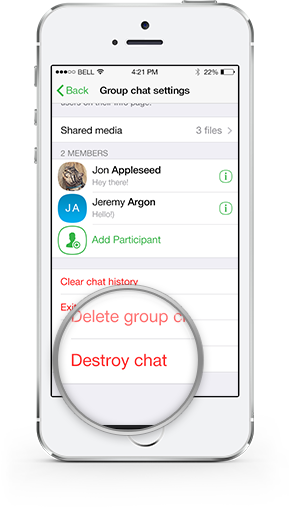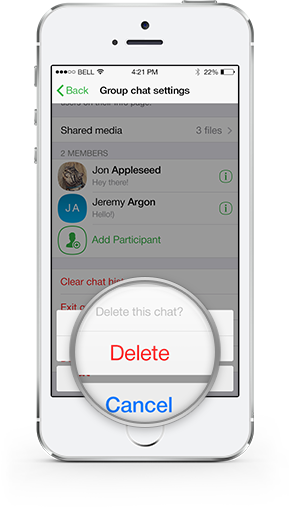GENERAL QUESTIONS
DefTalk is a messaging service that lets you communicate easily, conveniently and, more importantly, with maximum safety. You can speak freely about the things you think are important, that you find interesting and no one will be able to find out except for you and your conversation partners.
DefTalk instant messenger sets itself apart from other messengers in its truly high level of protection against unauthorized access to your personal data. Our servers are located in the Principality of Monaco – a place where information security is valued like nowhere else.
End-to-end encryption provides encryption of transmitted data on the user end, meaning that communication is protected not only from third parties, but from the servers as well.
Client-server protection via TLS/SSL. The TLS protocol allows client-server applications to transmit data over the Internet via a secure connection between the server and the client app. The said algorithm provides an additional level of protection.
Off-the-Record Messaging offers high-quality encryption of message exchanged between users of the messaging service DefTalk. In addition, the OTR protocol produces the presence-absence test: throughout the conversation the user can be sure that the messages are coming from the person with whom he/she is communicating without any substitutions at any stage.
DefTalk can be installed on Android (4.2 and higher) and iOS (4S, 5, 5S, 6, 6+) smartphone devices.
The application operates in any country of the world where it is possible to use the compatible smartphone devices and with Internet access.
In addition to the protection measures described under “How is DefTalk different from other similar apps?”, DefTalk also has additional ways of making your communication more secure, including:
- Data encryption directly from the user’s smartphone device
- Self-destruct timer for chat messages
- Self-destruct timer for entire correspondence
- App password
It is impossible to delete your account. If you want to delete your DefTalk user account you’ll have to uninstall the app itself.
Since DefTalk guarantees user data confidentiality it doesn’t store any correspondence history. Therefore, we cannot restore deleted information.
Typically, such problems are related to Internet connection quality or phone settings. Check network availability and quality as well as your smartphone device’s connection settings. Then retry connecting to DefTalk once again.
The most common problems are the internet connection quality or network connection settings. Check the connection quality and phone settings, then restart DefTalk.
For iOS8: If you are still not receiving any notifications check your iPhone’s notification settings:
Phone settings → Notifications → DefTalk → Allow notifications.
DefTalk does not store your correspondence on its servers. Therefore, we cannot transfer it to your new phone.
If you can’t find the necessary contact in your contact list, be sure to do the following:
- make sure that the necessary contact is in your smartphone’s directory
- make sure that the necessary contact has installed DefTalk
- make sure you are using the latest software. You can check and update your DefTalk
- version (if needed) by following this link
During the installation process DefTalk will ask permission to use your smartphone’s directory. You needn’t worry as this information will not be transferred anywhere. The application will simply check whether any of your contacts are DefTalk users.
It's a piece of cake: you just need to delete the current app and install a new one.
Stickers are popping, vivid images with inscriptions, depicting emotions, moods or actions that are widely used for communicating in chats. Stickers are functionally similar to smiles, but differ in size and have better graphics quality. Stickers are your best friend when it comes to making chat communication more simple, convenient and effortless.
The sticker section is at the bottom of the chat (to the left of the text entry box). To send a sticker to your conversation partner you just need to pick a sticker, out of the ones downloaded to your smartphone, and tap it. For details on using stickers go to the FAQ section for Android and iOS.
No, you do not. All DefTalk stickers are free of charge. You can use them to brighten up your communication with no limits whatsoever.
Perhaps, DefTalk crashed due to some exceptional circumstances. We’d be very grateful if you contact our Customer Support team regarding your issues. If the problem persists, try updating DefTalk.
In order to maximize the safety of your correspondence your DefTalk password is not kept of our servers. Therefore, we cannot recover it. If you cannot recall your password you’ll have to reinstall DefTalk on your smartphone device.
DefTalk instant messenger supports iOS 7.0 and higher.
There are two methods of deleting messages from DefTalk chats.
1st method. Tap the message you want to delete from a DefTalk chat and hold your finger over it for 1-2 seconds until the 'Copy/Delete/Forward' menu appears next to the message. Tap 'Remove' in this menu.
2nd method. Select 'Edit' from the top chat panel. You can either delete all messages from the given chat or select the ones you want to remove.
DefTalk registration process is very simple. It consists of two stages and takes only a few minutes.
1st stage – telephone number confirmation.
Identify your country from the list and enter your telephone number. Tap ‘Next’ followed by ‘Receive SMS’. An SMS with a 4-digit authorization code will be sent to the specified telephone number. Once you receive the code tap ‘Enter code’ and enter the 4-digit code in the ‘Code’ box.
If you haven’t received the code, tap either 'Re-send' (send another SMS) or 'Phone call' (to listen to the code) and enter the received code.
2nd stage – set your gender and profile picture (optional)
In order to set your gender you need to swipe the slider to the left (male) or to the right (female). From this point on you will not be able to change your set gender in DefTalk. You will see the registered gender in the settings menu.
You can also set a profile picture that your DefTalk contacts will see. (Read more on "How to set your profile picture" in FAQs)
Tap ‘Next’ after completing registration.
Then you will be offered to invite your friends to DefTalk. You can invite them via SMS, email or social networks or skip this step altogether by tapping ‘Skip’ in the top-right corner.
MESSAGING
DefTalk geolocation service lets you notify your conversation partners of your whereabouts or send them a map with geolocation tags.
If you want your contacts to know where you are, tap your conversation partner’s profile picture or the "Info’ tab in the chat to go to the settings section. Select the "Your location’ option and swipe to the right to activate the geolocation service. In this case the icon will turn green. Now the geolocation option will be available with each one of your messages, and your conversation partner will be able to see where you are by tapping it.
If you haven’t used DefTalk location service before the application will ask for access to your location data. Tap "Allow’.
To disable this service, tap your conversation partner’s profile picture in the chat or the Info icon and select 'Your location' from settings. Swipe to the left to deactivate the geolocation service. In this case the icon will turn gray. Your posts will no longer include geolocation tags.
If you have closed DefTalk you will still receive push notifications for new messages.
If you have sent a message, but it was not delivered to DefTalk servers due to your or your conversation partner's poor Internet connection then there will be a Clock icon next to the message.
If you have sent a message that was delivered to DefTalk servers, but was not read by your conversation partner then there will be a checkmark next to the message.
If your message has been successfully delivered to the conversation partner and he/she received/read it then there will be a double checkmark next to the message.
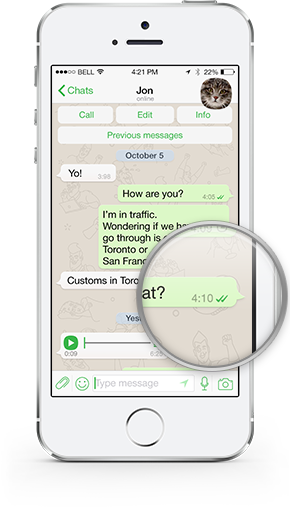
Tap and select the Smile icon from the bottom panel of the chat. You will see a menu with various sticker groups: topical sticker packs, animated smiles, as well as two special groups – favorite and last used stickers. If you haven't downloaded any sticker packs yet then you will see the download option. Tap it to download each sticker pack separately.
"(green smile with sunglasses)" shows the group of your favorite stickers. Your most frequently used stickers are automatically added to this group. If you haven't used any DefTalk stickers yet then this group will be empty and will get filled up as you use the app.
"(clock)" shows the group of stickers that you used last. They are arranged in chronological order, with the latest ones placed on top of the list. If you haven't used any DefTalk stickers yet then this group will be empty and will get filled up as you use the app.
To post a sticker in your chat simply tap it with your finger.
When your conversation partners start composing a message in the chat, you will see their status change from "online" to "typing".
DATA EXCHANGE
Use the toolbar on the bottom chat panel to send different media.
To send an existing photo, tap the Paperclip icon at the bottom of the chat panel and then tap "Photo", choose the photo and tap "send". You can select up to five images.
To take a new photo and instantly post it to your chat, tap the Camera icon, located to the right of the text entry box. After you have taken the photo it will automatically be posted in the chat.
To send a video, tap the Paperclip icon and in the next menu tap the Video icon. You can select only one video at a time. Then tap "send".
To share your location, tap the Paperclip icon and in the next menu tap the Location icon. Select the necessary location and tap 'share". If this is the first time you are sending your location DefTalk will ask your permission to access geolocation data. Tap "Allow" to give the app access.
To send another DefTalk user's contact information to the chat, tap the Paperclip icon and in the next menu tap the Contacts icon. Select one or several contacts you want to send and tap "send".
To create an audio message tap the Microphone icon next to the text entry box and hold it. Recording will start from this moment and will stop as soon as you let go. The recorded audio message will be automatically sent to your conversation partner. If you decide to delete the recording during the process, simply swipe to the left.
If you are using Wi-Fi, the files you receive in DefTalk will be automatically saved to your iPhone, under the condition that you have activated the 'save media to Gallery"" option in DefTalk settings. If this option isn't activated then the received media files won't be saved to your iPhone (Read more about the “Why do I need the 'save media to Gallery'" option in FAQs).
If you have poor Internet connection, select the received file and tap "Save".
SETTINGS
DefTalk settings menu is located in the app's bottom-right corner.

DefTalk has the following settings:
- Profile picture
- Sound notifications
- Background
- Message history
- DefTalk password
- Database encryption
- Save media to Gallery
- Media compression
- Blacklist
- Support
- Invite friends
Go to the 'settings" menu on the bottom panel of the application. If you have not yet set your profile photo then you will see a gray box with an image of a camera and the text ""Add photo"" at the top. Tap this box. (If you have already set a profile picture then tap it to replace it.)
Select one of the following options in the dialog box:
- If you want to use an image from your iPhone as a profile picture, tap 'select photo". Select the image you want to set as your profile picture from your Gallery, and this image will automatically be set as your DefTalk profile photo.
- If you want to create a new photo, select 'snap a selfie". Take a picture of yourself and this photo will immediately become your DefTalk profile picture.
Go to the 'settings" menu on the bottom panel of the application. Select the 'sound notifications" option and choose the sound you like best.
Go to the 'settings" menu on the bottom panel of the application. Select the "Background" option and choose the background you like best.
Go to the 'settings" menu on the bottom panel of the application. Select "Message history". DefTalk's default storage period is "Unlimited", meaning that messages will be stored in your app until you delete them manually.
In order to set a password for your app and securely protect your correspondence from unwanted eyes, go to the 'settings"" menu on the bottom panel of the application. Select the ""DefTalk password"" option. The switch is gray when the password is turned off.
Then you will see the boxes for entering and confirming your password. Create and enter a password, which must consist of at least 4 characters. Confirm your password and tap "Done". Now, you will have to enter your password every time you run DefTalk.
The switch is green when the password is turned on.
Swipe to the right or to the left to turn the switch on and off.
"If you want to change your DefTalk password go to the "Settings" menu on the bottom panel of the app and select "Password".
Enter your current password into the box marked "Current password". Enter your new password into the box marked "New password". Tap "Confirm password" to confirm changes. Then tap "Done".
Database encryption provides you with the ability to securely encrypt all data that you share via DefTalk, and, consequently, make your communication more secure.
To enable encrypting, go to 'settings" on the bottom panel of the app. Select "Database encryption". Swipe to the right to move the switch into the "On" position. In this case, the switch will turn green.
The blacklist is a list of your DefTalk contacts, who you want to block. You will not receive messages from blacklisted contacts, however, you will be able to send them messages. The blacklisted contacts will not be notified of their blocked status.
Media compression is a feature that allows you to compress photos, videos and audio files to increase their transfer speed over DefTalk channels. To activate this option you need to go to the 'settings" menu, select "Media compression" and swipe to the right to turn the switch from "Off" to "On".
The 'save media to Gallery" option lets you set up the storage of media sent to you by your contacts via DefTalk. If this option is activated then all media sent to you via DefTalk will be saved in your iPhone's media gallery. If this option is turned off you will receive media files, however, they will not be stored on your iPhone and you will not be able to view them at full-size.
To view your blacklist, go to 'settings" on the bottom panel of the application and select "Blacklist". To blacklist a contact, tap the green icon "Add to Blacklist". Then select one or several DefTalk contacts from the directory, who you wish to block, and tap "Done".
To remove contacts from the blacklist, go to 'settings" and select "Blacklist". There are two methods of doing this:
1st method. Go to your blacklist, tap "Edit" and mark the contacts, who you want to unblock. Tap "Remove".
2nd method. Tap a blacklisted contact, who you want to unblock. Tap "Remove from Blacklist.
You can contact DefTalk customer support at any time by sending an email. To do this, you need to go to 'settings" on the bottom panel of the app. Select 'support" and choose the option that you like best:
1st option. Tap "DefTalk support" and ask our technical support specialists to answer your question directly in a chat.
2nd option. Tap 'send email" and send us an email with your question via an email client. DefTalk specialists will resolve your issue in a timely manner.
If your friends still haven't appreciated all the advantages of DefTalk's convenient and secure communication you can send them an invite. To do this, go to 'settings" at the bottom of the app. Select "Invite friends" and choose the most convenient way, be it via SMS, email or social networks.
CONTACTS
The contact menu is located on DefTalk's bottom panel. When you open it you can see your list of contacts broken down into two separate lists: 'DefTalk' and 'All'.
The 'DefTalk' list shows the contacts from your iPhone's directory, who have also installed DefTalk. You can communicate with these people directly via DefTalk.
The 'All' list shows all the contacts in your iPhone's directory, including the ones who have not installed DefTalk. The contacts, who have installed DefTalk, will be marked with the "i" icon. Respectively, the ones who haven't will not be marked.
If a person in your directory doesn't have DefTalk you cannot send them messages via this app. However, you can send out an invite via regular SMS or email, offering to create a DefTalk account.
The contacts who are already in your iPhone's directory and who have already installed DefTalk are automatically transferred to your DefTalk contact list, but only after you permit the app to use your contact list information.
If you want to create a new contact you can also tap '+' on the top panel. The 'Add contact' menu will open, where you can enter the person's full name, company, telephone number and add a profile picture. If this person already uses DefTalk he/she will automatically appear in both your 'DefTalk' and in the 'All' contact lists.
If you receive a message in DefTalk from an unknown number that is not in your directory, then instead of the name you will only see the telephone number.
To add this person to your contact list tap 'Info' in the top right corner and you will see the telephone number of your new conversation partner. Tap 'Edit' on the top panel and enter his/her contact data into the respective boxes (optional):
- Name
- Last name
- Telephone number
- Photo
Then tap 'Done'.
Now your conversation partner will be added not only to your DefTalk contact list, but he/she will also automatically be added to the contact list in your iPhone's directory.
The contact information that you see in the DefTalk contact list is taken from your iPhone's directory.
Therefore, in order to remove a contact from DefTalk, you must remove it from your iPhone's directory.
CHATTING
There are two methods of starting a chat:
1st method. Go to your contact list, select a contact from the DefTalk list and tap it. You will automatically go into chat mode with the selected conversation partner.
2nd method.. Select the 'Chat' menu from the bottom panel, tap *ICON* at the top, select one (private chat) or several (group chat) contacts from the DefTalk contact list and tap 'Create'.
There are two methods of disabling sounds:
1st method. Place your iPhone in silent mode. However, this will turn off all the sounds on your iPhone, including DefTalk.
2nd method. Go to the 'Settings' menu of your iPhone, tap the DefTalk icon, select 'Notifications', followed by 'Sounds' and manually flip the switch from 'On' to 'Off'. In this case, only DefTalk notifications will be muted, while others will remain active.
As you are writing a message you can see the name of your conversation partner at the top of the chat. Right below the name you can see his/her current status (online or the last seen online).
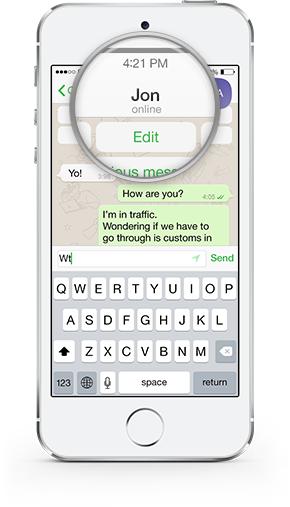
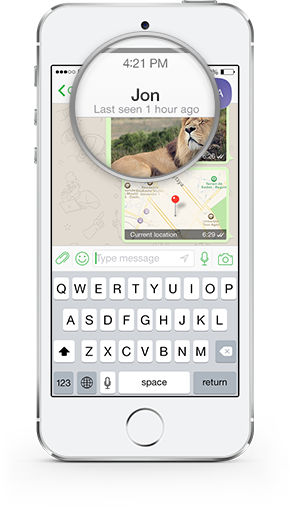
To delete a chat go to the 'Chat' menu on the bottom panel, then you will see 'Edit' on the top left-hand side. Tap it and you'll see the '-' icon next to all your chats. Tap this icon next to the chat you want to delete and the 'Delete' button will appear. Tap 'Delete' to remove the chat. You will get a security question: 'Are you sure you want to permanently delete this message?'. If you want to confirm message deletion tap 'Delete', if not – tap 'Cancel'.
You can also delete a chat by swiping it to the left.
To create a group chat select the 'Chat' menu from the bottom panel, tap *ICON* at the top, then select several contacts from the DefTalk contact list and tap 'Create'.
Name your group chat and tap 'Done'.
Another way of doing it is by selecting the 'Chat' menu on the bottom panel, selecting 'Group' and tapping 'Create group chat'. Select several DefTalk contacts, who you want to invite to the chat, and tap 'Create'.
To add contacts to an existing group chat go to the "Chat" menu at the top and you will see the complete list of contacts that are participating in the given chat. Below this list you will see 'Add participant". Tap it and select the people you want to invite to join this chat.
Go to the "Chat" menu at the top and select 'Leave group chat'. In this case you simply leave the chat, while other chat participants can still use it to communicate.
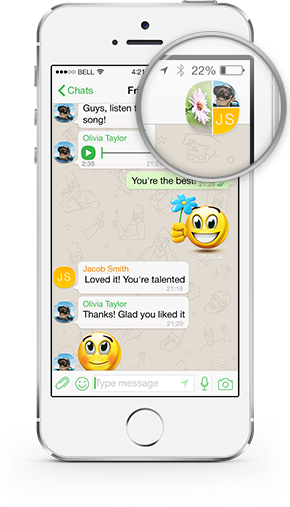
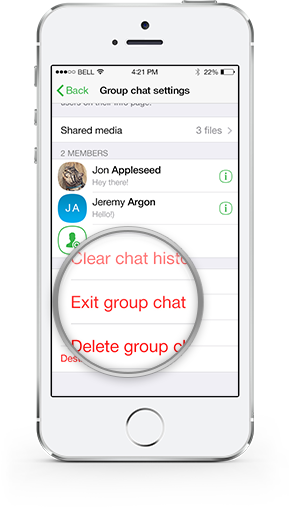
You can delete a group chat the same way you would delete a private chat, or by going to the "Chat" menu at the top and selecting one of two functions:
"Delete group chat" - the chat will be removed only from your iPhone. Other chat participants will still be able to communicate in the chat.
"Destroy chat" - the chat will be removed from your iPhone and will become unavailable to your conversation partners (they will be notified that you have destroyed the chat and that they can no longer chat in it). This option is only available if you are the creator of the chat.
Go to the "Chat" menu at the top and select 'Clear chat history'.
Select the 'Status' icon from the bottom panel and tap it. In the 'Status' section you will see the 'Your current status' box. If you haven't changed it yet then your status will be set by default. There are two methods of changing your status:
1st method. Tap the box marked 'Your current status' and you will go into editing mode. Use the virtual keyboard to enter your new status.
2nd method. Below the box marked 'Your current status' is a number of standard statuses. You are welcome to choose whichever one you want.
To delete a status tap "Clear status". The default status will be set after this.
Your DefTalk message history is stored for as long you as you want. If you don't want to risk your messages getting into the wrong hands you can set a self-destruct timer. This function is only available for private chats. To do this go to the chat settings menu at the top and select 'self-destruct timer". Select the necessary value:
10 seconds
30 seconds
1 minute
5 minutes
30 minutes
24 hours
1 week
1 month
Then tap 'select".
From this point on, once the time runs out the message will automatically delete itself.
DefTalk instant messenger supports Android 4.0 and higher.
Select the message you want to delete from a DefTalk chat and hold your finger over it for 1-2 seconds. Then the ‘Batch selection mode’ will activate in the top panel.
You can delete several messages at once by selecting them.
Then tap the Trashcan icon in the top chat panel. You will get a security question: 'Are you sure you want to permanently delete this message?'. If you want to confirm message deletion tap 'Yes', if not – tap 'No'.
DefTalk registration process is very simple. It consists of two stages and takes only a few minutes.
1st stage – telephone number confirmation
Identify your country and telephone number and tap ‘Next’. An SMS with a 4-digit authorization code will be sent to the specified telephone number.
Once you receive the code tap ‘Enter code’ and enter the 4-digit code into the ‘Code’ box. Tap ‘Next’.
If you haven’t received the code, tap either 'Re-send' (send another SMS) or 'Phone call' (to listen to the code) and enter the received code.
2nd stage – set your gender and set your profile picture (optional)
In order to set your gender you need to swipe the slider to the left (male) or to the right (female). From this point on you will not be able to change your set gender in DefTalk. You will see the registered gender in the settings menu.
You can also set your profile picture that your DefTalk contacts will see. (Read more on “How to set your profile picture” in FAQs)
Tap ‘Next’ after completing registration.
DefTalk geolocation service lets you notify your conversation partner of your whereabouts or send them a map with geolocation tags.
If you want your conversation partner to know where you are, tap that contact’s profile picture in a chat or tap *ICON* in the top-right corner of the chat and then tap ‘Chat settings’ in the popup menu. Select ‘Send my location’ and swipe to the right to activate the geolocation service. In this case the icon will turn green. Tap ‘Info’ to return to the chat. Now the geolocation option will be available under each one of your messages, and your conversation partner will be able to see where you are by tapping it.
To disable this service, tap your contact’s profile picture in the chat or *ICON* and select 'Send my location' from settings. Swipe to the left to deactivate the geolocation service. In this case the icon will turn gray. Your posts will no longer include geolocation tags.
If you have closed DefTalk you will still receive push notifications for new messages.
If you have sent a message, but it was not delivered to DefTalk servers due to your or your conversation partner’s poor Internet connection then there will be a Clock icon next to the message.
If you have sent a message that was delivered to DefTalk servers, but was not read by your conversation partner then there will be a checkmark next to the message.
If your message has been successfully delivered to the conversation partner and he/she received/read it then there will be a double checkmark next to the message.
On the bottom chat panel tap the Smile icon. You will see a menu with four sticker groups. If you haven’t downloaded any stickers yet you will see the Download option on your screen. Tap it to download sticker packs.
The Green smile icon shows the group of your most frequently used stickers. If you haven’t used any DefTalk stickers yet then this group will be empty and will get filled up as you use the app.
The Clock icon shows the group of stickers that you used last. They are arranged in chronological order, with the latest ones placed on top of the list. If you haven’t used any DefTalk stickers yet then this group will be empty and will get filled up as you use the app.
The Star icon shows the group of your favorite stickers. To add a sticker to this group you first need to send one to your chat contact(s). Then the same Star icon will appear under the sent sticker in the chat. Tap the icon under the sticker to add it to the group of your favorite stickers.
The Big smile icon represents the group, where you can find all DefTalk sticker packs downloaded to your smartphone device.
To post a sticker in a chat simply tap it.
Use the toolbar on the bottom chat panel to send different media.
To send an existing photo, tap the Paperclip icon on the bottom chat panel and then tap the Photo icon in the popup menu. Then tap ‘Done’. You can select up to five images.
To take a photo and instantly post it to your chat, tap the Camera icon, located to the right of the text entry box. After you have taken a photo it will automatically be posted in the chat.
To send a video, tap the Paperclip icon and in the next menu tap the Video icon. You can select only one video at a time. Then tap ‘Done’.
To share your location, tap the Paperclip icon and in the next menu tap the Location icon. Select the necessary location and tap ‘Send’.
To send another DefTalk user’s contact information to the chat, tap the Paperclip icon and in the next menu tap the Contacts icon. Select one or several contacts whose details you want to send and tap ‘Done’.
To create an audio message tap and hold the Microphone icon next to the text entry box. Recording will start from this moment and will stop as soon as you let go. The recorded audio message will then be automatically sent to your conversation partner. If you decide to delete the recording during the process, simply swipe to the left.
To save an image or a video sent to you via DefTalk, you first need to tap it to view it.
Then tap *ICON* in the top-right corner of the chat, followed by ‘Save media to Gallery’.
The selected media file will be saved to your smartphone device’s Gallery.
DefTalk settings menu is located in the app's top-right corner.
DefTalk has the following settings:
- Profile picture
- Status
- Sound notifications
- Background
- Database encryption
- DefTalk password
- Blacklist
- Invite friends
- Support
- App rating
Go to the ‘Settings’ menu on the top panel of the application. If you have not yet set your profile photo then at the top you will see a gray box with a Camera icon and the text ‘Add photo’. Tap this box. (If you have already set a profile picture then tap to replace it.). Select one of the following options from the dialog box:
- If you want to use an image from your smartphone device as a profile picture, tap ‘Select photo’. Select the image you want to set as your profile picture from the Gallery, and this image will automatically be set as your DefTalk profile photo.
- If you want to create a new photo, select ‘Snap a selfie’. Take a picture of yourself and this photo will be immediately set as your DefTalk profile picture.
- To delete your profile picture tap ‘Delete profile picture’
Go to the ‘Settings’ menu on the top panel of the application. Tap 'Status' on the bottom chat panel. There you will see the 'Your current status' box. If you have never changed it then your default status will be “Hey there! I’m using DefTalk”. There are two methods of changing your status:
1st method. Tap the box under 'Your current status', after which you will enter the editing mode. Use the virtual keyboard to enter your new status.
2nd method. Below the box with your current status is a list of standard statuses. You are welcome to choose whichever one you want.
Go to the ‘Settings’ menu on the top panel of the application. Select the ‘Sound notifications’ option to access sound notifications and choose the sound you like the best. If you want your notifications to be muted swipe the screen to the left.
Go to the ‘Settings’ menu on the top panel of the application. Select ‘Chat background’ and choose the background you like the best.
You can select a background for any group chat by going to ‘Settings’. To do this tap *ICON* and select ‘Chat background’. Check the background you like and go back to the chat. The background of the given chat will have changed.
In order to set a password for your app and securely protect your correspondence from unwanted eyes, go to the ‘Settings’ menu on the top panel of the application. Select the ‘DefTalk Password’ option. The switch is gray when the password is turned off.
Then you will see the boxes for entering and confirming your password. Create and enter a password, consisting of at least 4 characters. Confirm your password and tap the checkmark in the app’s top-right corner. The switch is green when the password is turned on.
Now, you will have to type in your password every time you run DefTalk.
Swipe to the right or to the left to turn the switch on and off, respectively.
If you want to change your DefTalk password go to the ‘Settings’ menu on the top panel of the app and select ‘Password’.
Enter your new password into the box marked ‘Password’ and confirm it in the ‘Confirm password’ box. Tap the ‘Done’ checkmark in the top-right corner of the app.
The blacklist is a list of your DefTalk contacts, who you want to block. You will not receive messages from the blacklisted contacts, however, you will be able to send them messages. The blacklisted contacts will not be notified of their blocked status. The blacklist is easily managed from the ‘Settings’ menu.
To view your blacklist, go to ‘Settings’ on the top panel of the application and select ‘Blacklist’.
There are two methods of blacklisting a contact – either from ‘Settings’ or directly from the chat.
1st method. In ‘Settings’ select ‘Blacklist’ and tap the green icon ‘Add to Blacklist’. Then select the contact(s) you want to block from your smartphone device’s directory. Then tap the checkmark in the top-right corner.
2nd method. Tap *ICON* in a chat and select ‘Add to Blacklist’. From this moment your conversation will be blacklisted from this chat.
There are two methods of removing contacts from the Blacklist.
1st method. Go to ‘Settings’ and select ‘Blacklist’. Select the contact that you want to remove from the blacklist and tap *ICON* next to it.
In the popup window select ‘Remove from Blacklist’ to unblock the selected contact or ‘Delete all’ if you want to unblock all blacklisted contacts.
2nd method. Go to chat mode with a blacklisted contact, tap *ICON* and select 'Remove from Blacklist'. This will unblock your conversation partner.
If your friends still haven’t appreciated all the advantages of DefTalk’s convenient and secure communication you can send them an invite. To do this, go to ‘Settings’ on the top panel of the app. Select ‘Invite friends’ and choose the most convenient way, be it via SMS, email or social networks.
You can contact DefTalk customer support at any time by sending an email. To do this, you need to go to ‘Settings’ on the top panel of the app. Select ‘Support’ and send us an email with your question via an email client. DefTalk specialists will resolve your issue in a timely manner.
The app rating function lets you assess DefTalk on a scale of 1-5. For example, if you do not like how the app works give it one star, but if you’re completely satisfied give it 5 stars. We will definitely consider your remarks in improving DefTalk to fit all your needs.
The ‘Contacts’ menu is on the top panel on the app.
The contacts who are already in your smartphone device’s directory and who have already installed DefTalk are automatically transferred to your DefTalk contact list, but only after you permit the app to use your contact list information.
If you want to create a new contact you can also tap "Contacts" in the app’s top panel. Then tap ‘Add a contact’ on the bottom panel. Enter all contact information and tap ‘Done’.
If this person is already using DefTalk he/she will automatically appear in both your "DefTalk" contact list and in the "All" contact list.
The contact information that you see in the DefTalk contact list is taken from your smartphone device’s directory.
Therefore, in order to remove a contact from DefTalk, you must remove it from your smartphone device’s directory.
If you have received a message in DefTalk from an unknown number that is not in your smartphone device’s directory, then you will only see his/her telephone number in the chat instead of the name.
To add this person to your contact list tap ""Info’ in the top-right corner, and you will see your new conversation partner’s telephone number. Tap ""Edit’ on the top panel and enter your conversation partner’s contact details into the respective boxes (optional):
- Name
- Last name
- Telephone number
- Photo
Then tap "Done’.
Now your conversation partner will be added not only to your DefTalk contact list, but automatically to your smartphone device’s directory as well.
There are two methods of starting a chat:
1st method. Go to your contact list, select a contact from the DefTalk list and tap it. You will automatically go into chat mode with the selected conversation partner.
2nd method. Select the "Chat" menu from the top panel. If you want to create a private chat, go to the "Chat’ menu at the bottom and tap "Create chat’. Select the contact you need from the DefTalk contact list.
If you want to create a group chat, go to the "Chat’ menu at the bottom and tap "Create group chat’. Select the contacts you need from the contact list and tap the checkmark in the top-right corner.
There are two methods of disabling sounds:
1st method. Place your device in silent mode. However, this will turn off all the sounds on your smartphone device, including DefTalk.
2nd method. Go to the 'settings" menu in the top panel of the app and select 'sound Notifications". Then manually flip the switch from "On" to "Off". The switch will turn gray.
To receive this information tap "Contacts’ on the top panel of the app. Select the contact you want from the contact list and tap them. Under the contact’s name you will see either "Online’ or "Offline’.
Go to "Chats" on the top panel of the app. Select "Private" icon to delete a private chat or "Groups" icon to delete a group chat. Select the chat you want to delete and hold your finger over it for 1-2 seconds. Then you will see "Batch selection mode" and the Trashcan icon on the top panel of the app. To delete one chat tap the Trashcan icon and confirm the deletion. To delete several chats after the "Batch selection mode" option has appeared, select the chats you want to delete and then tap the Trashcan icon to confirm the deletion.
To create a group chat select the Chats icon from the top-left corner of the app. Then tap the central icon on the bottom panel to add contacts to the chat. Select the necessary contacts from the contact list and confirm your selection by tapping the checkmark in the top-right corner of the screen.
Then name your chat. To do this type the name of your new chat in the "Input group name" box. Then tap the checkmark in the top-right corner of the app.
To add contacts to an existing group chat go to the "Settings" menu by tapping *ICON* (or swiping from right to left) and you will see the complete list of contacts that are participating in the given chat. Below this list you will see "Add participant". Tap it and select the people you want to invite to this chat. Then tap the checkmark in the top-right corner of the screen.
Go to the "Settings" menu by tapping *ICON* (or swiping from right to left) and select the "Leave group chat" option. After this the chat will stay on your smartphone device, but will be inactive – you will not be able to send and receive messages in it. The message entry box will read "You have left the chat".
Go to the "Settings" menu by tapping *ICON* (or swiping from right to left) and select one of the two options:
"Delete group chat" – the chat will be removed only from your smartphone device. However, other chat participants will still be able to communicate in the chat.
"Destroy chat" – the chat will be removed from your smartphone device and will become unavailable to your conversation partners (they will be notified that you have destroyed the chat and that they can no longer chat in it). This option is only available if you are the creator of the chat.
Go to the "Settings" menu by tapping *ICON* (or by swiping from right to left) and select "Clear chat history".
Your DefTalk message history is stored for as long you as you want. If you don’t want to risk your messages getting into the wrong hands you can set a self-destruct timer. This function is only available for private chats. To do this go to the ""Settings"" menu at the top and select "Self-destruct timer". Select the necessary value:
10 seconds
30 seconds
1 minute
5 minutes
30 minutes
24 hours
1 week
1 month
Then tap "Select".
From this point on, once the time runs out the message will automatically delete itself.